في هذا الدرس سوف نتحدث عن كيفية انشاء مشروع جديد new project على الاندرويد استديو Android Studio
بعد انتهاءك من تنصيب اندرويد استديو ستظهر لك هذه النافذة وهي النافذة الترحيبية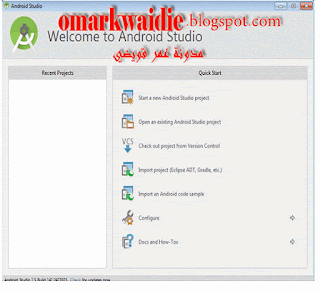
في القسم اليساري لهذه النافذة سيظهر لك قائمة بالمشاريع الاخيرة Recent Projects التي قمت بإنشائها .
وفي القسم اليميني سيظهر لك Start Quick وهي تتضمن :
Start a new Android Studio Project : لانشاء مشروع جديد في اندرويد استديو
Open an existing Android Studio Project : لفتح مشروع اندرويد استديو سابق قمت بإنشاءه و الذي سيظهر اصلاً في قائمة المشاريع الاخيرة Recent projectsImport an Android code simple: لاستيراد نماذج اكواد
Import Non-Android Studio Project : لاستيراد مشاريع مصممة على بيئة الاكليبس
Check out project from Version Control : لاستيراد مشاريع ذات اصدارات مختلفة
او لجلب مشاريع مفتوحة المصدر من عدة مواقع مباشرة للبرنامج فمثل موقع gitHub.com
ولعلك ستلاحظ ان هناك مشاريع مصممة على اندرويد استديو و هناك مشاريع اخرى مصصمة
على Eclipse
Configure : لادخال الاعدادات الخاصة بالاندرويد استديو .
Docs and How- Tos : وهي عبارة عن نصائح و ارشادات تعليمية خاصة بالاندرويد استديو .
و سترى في الاسفل رقم الاصدار الحالي للاندرويد استديو الذي قمنا بتنصيبه .
على كل حال إذا رغبت بالاطلاع على آخر الاصدارات و تحديث إصدارك القديم إضغط على Check
و الآن لنبدا بإنشاء مشروع جديد من خلال الضغط علىStart a new Android Project
ملاحظة : لعلك ستلاحظ عدم ظهور هذه النافذة في المرات القادمة التي تفتح فيها اندرويد استديو والسبب في ذلك ان اندرويد استديو سيقوم تلقائيا ً بفتح آخر مشروع قمت بإنشاءه ، على كل حال اذا رغبت إظهار هذه النافذه عليك افتح القائمة File و اختر منها Close Project ، و هنا سيتم اغلاق نافذه المشروع الحالي الذي تعمل عليه و ستظهر لك هذه النافذه .
و الآن تعالوا بنا لنبدأ بإنشاء مشروع جديد
( ملاحظة يمكنك انشاء مشروع جديد من داخل الاندرويد لستديو من خلال فتح قائمة ملف File ثم اختيار الأمر جديد New )
وفي كلتا الحالتين ستظهر لك نافذة بعنوان New Project
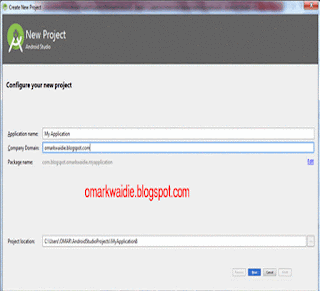
Name Application - :وهو عبارة عن اسم التطبيق و سيظهر كعنوان للتطبيق في الجهاز الذكي ، وفي مثالنا هذا قمنا اطلقنا عليه اسم HelloAndroid
Company Domain -: اسم الدومين الخاص بالشركة اي عبارة عن عنوان موقع الانترنت الخاص بمطور تطبيقات الاندرويد على كل حال في حال لم يكن لديك موقع انترنت قم بكتابة اسمك ولا تنسى .com او .net ..... إلخ
أهم شيء يجب ان لا يوجد عنوان آخر يشبه العنوان الذي ستضعه هنا في جوجل بلاي
Package Name - : وهو عبارة عن اسم المشروع المرتبط مع التطبيق و لعلك ستلاحظ انه سيتم كتابة اسم الباكيج بشكل تلقائي ، وهو مؤلف من الحقلين السابقين
Name Application ) + Company Domain )
و لكنك تستطيع تعديل اسم الباكيخ من خلال الضغط على Edit و الموجودة على نفس السطر
Project Location - : وهو عبارة المسار على القرص الصلب و الذي تريد ان تخزن فيه مشروعك
بعد ان تنتهي من ادخال الحقول السابقة اضغط على زر التالي Next
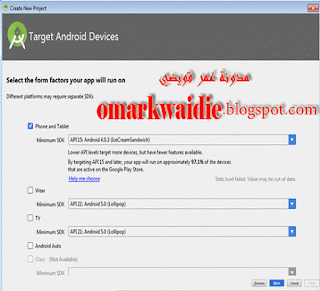
في هذه النافذة تستطيع تحديد نوع الجهاز الذكي الذي سيعمل عليه تطبيقك ( هاتف و تابلت أو تلفاز أو أجهزة قابلة للإرتداء كالساعة أو نظارة ) ، بالإضافة الى تحديد الحد الادنى من اصدار نظام الأندرويد (ٍSDK)الذي تريد ان يعمل عليه التطبيق .
وهنا سنختار الهاتف الذكي و التابلت Phone and Tablet
وفي السطر التالي Minimum SDK قم بتحديد أقل إصدار سيعمل عليه التطبيق و قد إخترنا هنا API15: Android 4.0.3 و بالتالي فإن تطبيقك سيعمل على
و هذا يعني ان تطبيقك سيعمل على الإصدار هيIce Cream Sandwich و ما فوق .
في حال اردت معرفة ميزات كل إصدار و النسبة المؤوية من الاجهزة المفعلة من كل اصدار إضغط على Help Me Choose
قم بالنقر على كل أصدار على حده لتتعرف على ميزات كل إصدار بالإضافة الى نسبة انتشار كل اصدار فمثلا ً نسبة الاجهزة العاملة بإصدار جيلي بين هي 99.3%
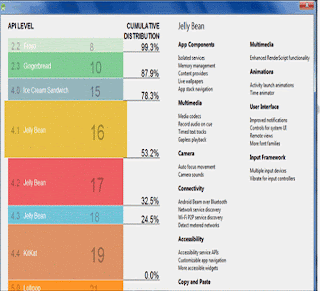
ثم اغلق هذه النافذة للعودة الى النافذة السابقة .
وبعد ان قمت بتحديد الحد الادنى من الـ SDK إنقر على زر التالي NEXT .
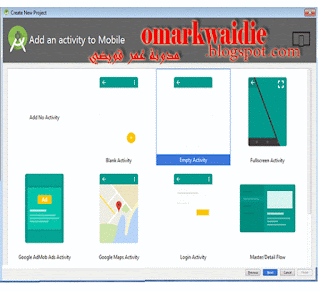
ستظهر لك لائحة قوالب معدة مسبقا ً و التي يمكنك استخدامها في التطبيق الخاص بك
اختر Empty Activity
ثم اضغط على زر التالي NEXT .

Activity Name : وهو عبارة عن اسم يشير الى اسم نشاطك في الكود البرمجي و بمجرد إكتمال اعداد المشروع سوف يتم إنشاء فئة .java تتضمن اسم النشاط الذي وضعته في هذا الحقل وهو هنا MainActivity.java و بذلك تكون قد انشأت فئة فرعية للنشاط وهي تابعة للفئة الرئيسية Activity
Layout Name : وهو عبارة عن إسم ملف تصميم الواجهة الرسومية وهو يعتمد على لغة الـ XML وبمجرد إكتمال الإعداد سوف سيتم إنشاء ملف يتضمن الاسم الذي ادخلته في هذا الحقل و يحمل إمنداد .XML وهو هنا activity_maim.xml
وهنا سيبدأ البرنامج بتحميل الملفات الخاصة بهذا المشروع
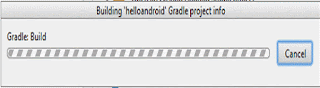
و أخيراً ستظهر لك واجهة التطبيق

وبذلك نكون قد انتهيت من انشاء اول تطبيق لك على الاندرويد استديو
ليست هناك تعليقات:
إرسال تعليق